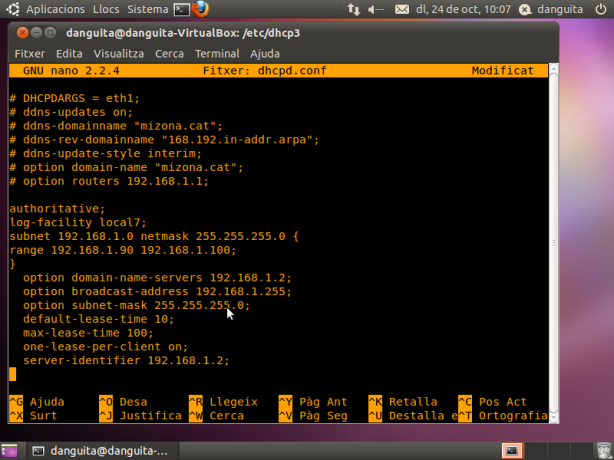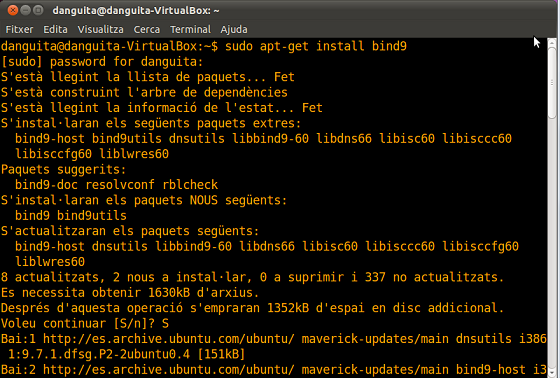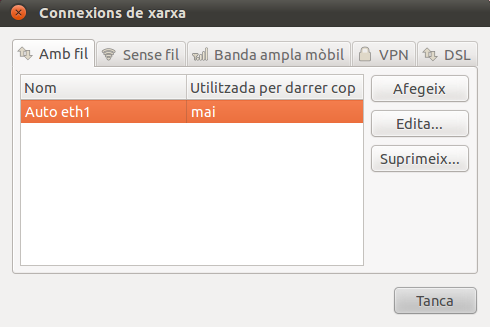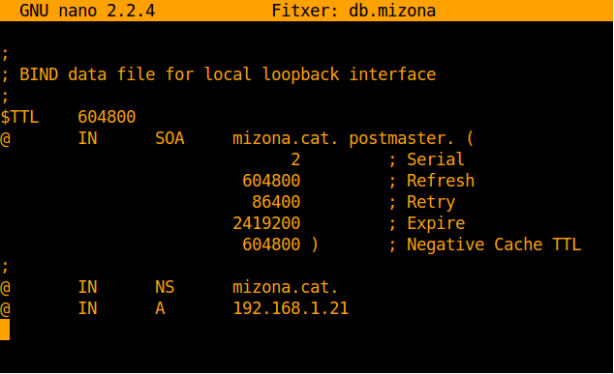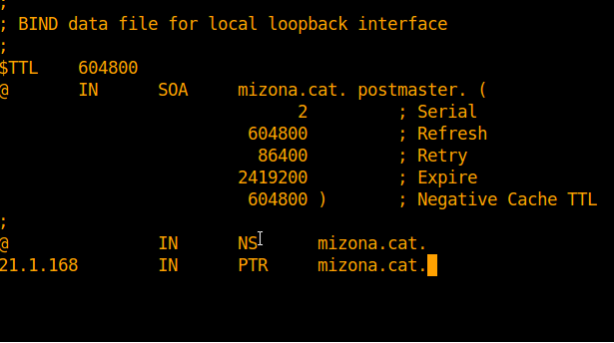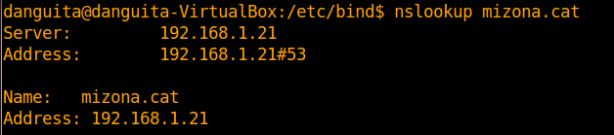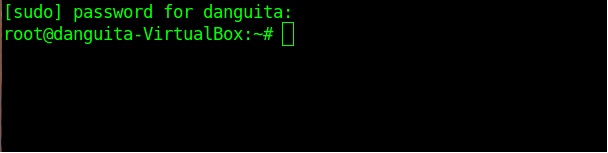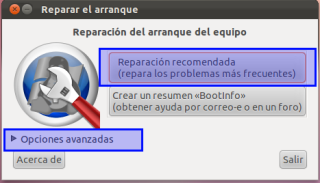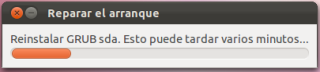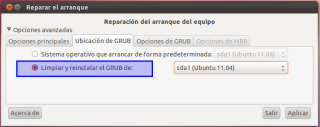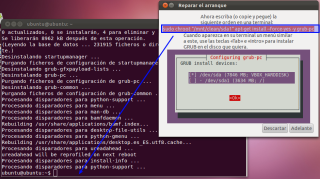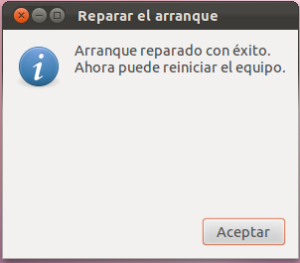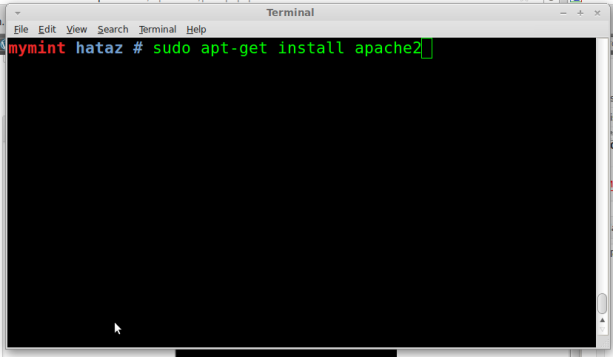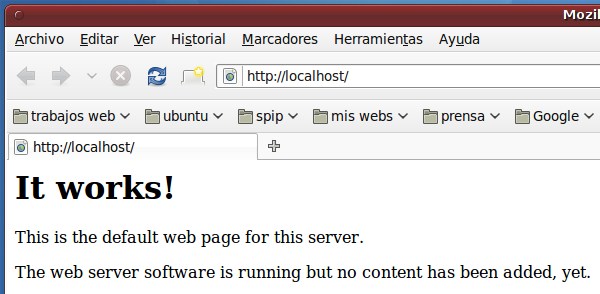Hola a tod@s, voy a intentar explicar como montar un servidor bajo Ubuntu Server. En principio, sólo lo activaremos como servidor WEB, para poder montar nuestra propia página, a la cual se pueda acceder tanto dentro de nuestra red como desde el exterior, esto ultimo lo deberemos hacer creando nuestro propio dominio desde NO-IP.com (o DYNDNS.com), el cual nos permitirá usar el servicio de IP dinamica para nuestro servidor. Pero si tengo IP dinámica, ¿que pasará cuando mi router me cambie la IP (por reinicio del cual u otras). Obviamente, no se podria acceder, ya que la IP ya no seria la misma, pues NO-IP.com nos ofrece un servicio de redireccionamiento de DNS gratuito, al cual, cuando nuestra IP cambie nuestro servidor mandará un aviso con nuestra nueva IP hacia el servicio de NO-IP y relacionará el dominio que registremos. Tras comprobar que nuestro servidor funciona correctamente, procederemos a configurar nuestro primer servidor DNS.
Bueno,antes de empezar, expondré los requisitos para poder hacer esta práctica:
1.- REQUISITOS:
No se necesita tener una máquina demasiado potente, y más si es para realizar sólo un par de pruebas. Claro que si se desea crear el servidor para uso habitual y “real”, obviamente contra más servicios activemos, más potente deberá ser nuestra maquina. Así pues, con un simple Intel o AMD a 500 Mhz, 128 megas de RAM y 1 Giga de disco duro, tenemos más que suficiente para poder empezar a trabajar.
2.- INSTALACION DE UBUNTU SERVER 10.10
En el siguiente enlace podremos descargarnos la ISO de nuestro nuevo amigo Ubuntu Server:
http://www.ubuntu.com/server/get-ubuntu/download
Despues de descargar y quemar la ISO de Ubuntu Server 10.10, procederemos a instalar el nuevo Sistema Operativo, el cual voy suponer que tod@s saben preparar el disco con G-Parted e iniciar la instalación.
Cargamos la instalación y seguimos los pasos que nos va indicando. Voy a obviar gran parte de la instalación, ya que es bastante intuitiva y común con otras distribuciones Ubuntu.
Ahora, haré algunas aclaraciones acerca de algunos puntos de la instalación que debemos tener en cuenta:
-Nombre de la maquina (escribid el nombre que queremos darle a nuestro ordenador-servidor.
-Si anteriormente, no hemos preparado el disco duro con G-Parted, ahora nos pedirá las particiones, lo cual podremos hacer en este momento, o utilizar las particiones que ya teniamos preparadas (dispone de modo guiado muy facil de entender).
-Nos pedirá nombre para nuestro usuario, y nombre de usuario para la cuenta, en los 2 casos he puesto “cpl” (puedes poner el nombre que quieras).
-En un momento nos preguntará si estamos detrás de un Proxy, si no es asi, como en mi caso, dejarlo en blanco y continuar. De otro modo, poner la dirección.
-Ahora llegamos a una parte muy importante, la instalación de servicios:
Los que si vamos a instalar:
LAMP server:Nos instalará automaticamente el servidor WEB Apache, MySQL y PHP además de otros soportes con los que podremos montar webs o blogs.
Los que no:
OpenSSH: Para poder conectarnos desde otro PC de nuestra red y asi no necesitaremos que el ordenador que estamos montando no disponga de monitor y teclado.
Print Server: Servidor de impresion, para que podamos acceder a la impresora via red, desde otra maquina e imprimir lo que se quiera.
Samba File Server: Para poder compartir carpetas o particiones en nuestra red, y será compatibles con Windows, Linux y Mac.
DNS Server y Mail Server: Parece bastante obvio, verdad?
Como últimas aclaraciones, habrá que introducir el nombre de usuario root para nuestra cuenta de MySQL.
Durante la instalación nos configurará automaticamente el servicio de DHCP, para que nuestro router nos asigne automaticamente una IP, lo cual nos será bastante útil, ya que no tendremos que configurar la tarjeta de red (de momento!!).
Por último expulsará el CD y reiniciará nuestra máquina.
Loguearse y dar un paseo por los directorios para conocer un poco mejor a nuestro nuevo amigo Ubuntu Server 10.10.
3- Lamp
Cuando instalamos Lamp, tambien hemos instalado el servicio Apache Http Server y soporte para PHP.
Ahora vamos a comprobar que estos dos servicios funcionan correctamente. Para ello abriremos un navegador, en este caso lo hice desde mi portátil, e introducimos la IP que tenga nuestro servidor (la podemos ver con el comando “ifconfig”), que en mi caso es: http://192.168.1.135.
Se nos mostrará en nuestro navegador “IT WORKS!”
En ese caso, quiere decir que nuestro servidor Web Apache funciona correctamente.
Ahora procederemos a comprobar si funciona bien el soporte para PHP.
En la terminal de nuestra máquina-servidor nos situamos en nuestra carpeta personal (en mi caso cpl):
cd /var/cpl
Y creamos un fichero llamado “prueba.php”:
sudo nano prueba.php
Escribimos el siguiente código:
<? php
echo ‘probando, probando !!! php’;
?>
Guardamos y cerramos (ctrl+O, ctrl+X y entrar).
Vamos de nuevo al navegador he intentamos abrir el php creado:
http://192.168.1.135/prueba.php
Y si todo va bien, nos saldrá “Probando, probando !!! php”.
Tambien podemos probar creando un html, o modificando el index.html.
4- Dominios
Para todos los que no tenemos IP estática deberemos registrarnos en alguna web que nos ofrezca un servicio de redireccionamiento DNS gratuito. Necesitamos esto para que cuando nuestra IP cambie, podamos localizar nuestro servidor desde internet.
Para ello vamos a usar el servicio que nos ofrece NO-IP.com
Para tener un dominio NO-IP debes registrarte en:
www.no-ip.com
Dentro de tu cuenta, añadir nuevo host con el nombre que querais (siempre que este disponible), y elegir dentro de que dominio quieren estar, en mi caso sytes.net:
dominiocpl.sytes.net
Con esto debemo tener:
Email del usuario (nombre de usuario)
Password
Dominio registrado (dominiocpl.sytes.net)
Ahora deberemos instalar nuestro cliente de NO-IP en nuestro servidor:
sudo apt-get install no-ip
Durante la instalacion, nos pedirá el nombre del usuario anterior, el password y el tiempo en minutos de la frecuencia que queremos que nuestro servidor envie nuestra IP hacia NO-IP (yo he puesto 30 minutos).
En la siguiente pantalla, lo podemos dejar en blanco, ya que se supone que sólo tenemos esta cuenta para nuestro servidor.
Ahora introducir en nombre con el que esta identificado nuestra tarjeta de red (usar ifconfig), que en mi caso es eth1.
En la ultima opción pulsar que no y listo.
Ahora ya podemos estar seguros que cuando nuestra IP cambie, nuestro servidor mandará un aviso con nuestra IP hasta el servicio NO-IP y relacionará nuestro dominio (dominiocpl.sytes.net) con nuestra IP actual.
5- Instalar y configurar un servidor DNS
Primeramente hay que saber que un servidor DNS (Domain Name System) es un sistema que nos permite usar nombres de dominio en lugar de direcciones IP. Su principal ventaja es que para nosotros es mucho más fácil recordar un nombre que una dirección IP.
Para poder hacerlo, deberemos usar el famoso Bind.
Antes de todo debemos tener claro los siguiente:
Dirección IP del servidor: 192.168.1.135
Nombre del servidor: cpl
Dominio: dominiocpl.sytes.net
Los pasos para instalar y configurar Bind en Ubuntu Server son los siguientes:
Actualizamos la información de los repositorios con el siguiente comando:
sudo aptitude update
Instalamos el servidor DNS Bind9:
sudo aptitude install bind9
Ahora hay que editar el archivo “/etc/bind/named.conf.local “:
sudo nano /etc/bind/named.conf.local
y añadimos el siguiente contenido:
zone «dominiocpl.sytes.net» {
type master;
file «db.dominio.sytes.net»;
};
zone «1.168.192.in-addr.arpa» {
type master;
file «db.192.168.1»;
};
Guardamos y cerramos.
Creamos el archivo /var/cache/bind/db.dominiocpl.sytes.net:
sudo nano /var/cache/bind/db.dominiocpl.sytes.net
e incluimos el siguiente contenido:
$ORIGIN dominiocpl.sytes.net.
$TTL 86400 ; 1 dia
@ IN SOA servidorcpl postmaster (
1 ; serie
6H ; refresco (6 horas)
1H ; reintentos (1 hora)
2W ; expira (2 semanas)
3H ; mínimo (3 horas)
)
NS servidorcpl
servidorcpl A 192.168.1.135
Aquí deberíamos añadir todos los equipos de nuestra red que quisiéramos mantener identificados.
Comprobamos la zona que acabamos de crear (dominiocpl.sytes.net):
named-checkzone dominiocpl.sytes.net /var/cache/bind/db.dominiocpl.sytes.net
Si nos sale OK, es que ya tenemos bien la zona creada, pero ahora nos faltará crear la resolución inversa (el PTR vamos) para ello creamos el archivo /var/cache/bind/db.192.168.1:
sudo nano /var/cache/bind/db.192.168.1
e incluimos el siguiente contenido:
$ORIGIN 1.168.192.in-addr.arpa.
$TTL 86400 ; 1 dia
@ IN SOA servidorcpl postmaster (
1 ; serie
6H ; refresco (6 horas)
1H ; reintentos (1 hora)
2W ; expire (2 semanas)
3H ; mínimo (3 horas)
)
NS servidorcpl.dominiocpl.sytes.net.
135 PTR servidorcpl.dominiocpl.sytes.net.
El número 135 se corresponde con el último dígito de la dirección IP del servidor (192.168.1.135).
Comprobamos la zona inversa recién creada:
named-checkzone 1.168.192.in-addr.arpa /var/cache/bind/db.192.168.1
Si va bien, saldra otro OK.
Reiniciamos el servicio:
sudo service bind9 restart
Si todo va bien, veremos que está OK.
Editamos el archivo /etc/resolv.conf para que nuestro servidor resuelva las peticiones DNS:
sudo nano /etc/resolv.conf
Cambiando el primero de los servidores DNS por la IP del nuestro:
nameserver 192.168.1.135
nameserver 8.8.8.8
Probamos nuestro servidor de nombres:
dig dominiocpl.sytes.net
Probamos la resolución inversa:
dig -x 192.168.1.135
En ambos caso debemos ver que nos dan respuestas autorizadas desde nuestro servidor de DNS.
NOTA: Es un trabajo del año pasado, debido a esto, no hay demasiadas imagenes de muestra XD.
Articulo modificado sobre fuente:http://sliceoflinux.com